- User Guide
- Get Started
- How to Use Advanced File Recovery?
- Supported File Formats
- Frequently Asked Questions (FAQs)
- About Advanced File Recovery
Home / Help / How to Use Advanced File Recovery / Recovering Data from Existing Volume
Recovering Data from Hard Disk
Using Advanced File Recovery, you can recover all popular documents, text, images, audio, archive or video formats from a hard disk or removable drive. Moreover, you can preview scan results in either File Type or Tree view. This helps in the quick recovery of lost or deleted files.
Scanning the Hard Drive:
1. Launch Advanced File Recovery.
2. Select the drive partition you wish to scan under the Hard Disk Drives from the home screen.
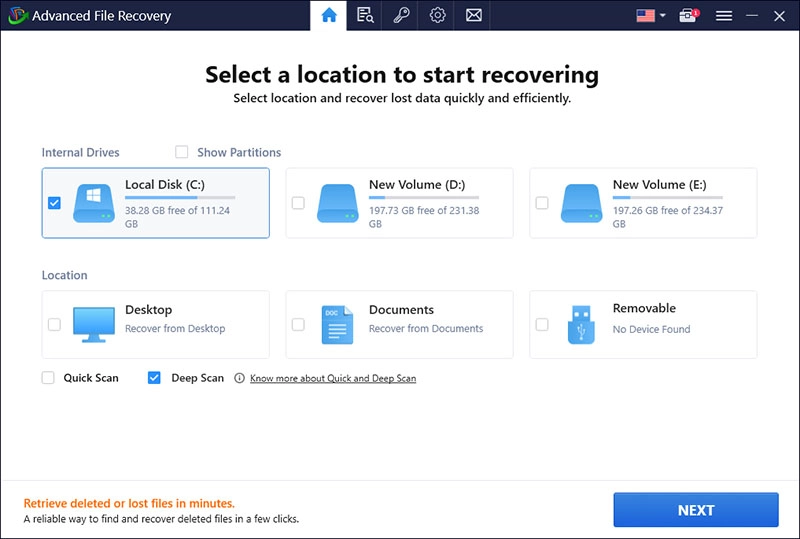
However, if you wish to scan a Removable media, you need to click the Removable option > select the attached media.
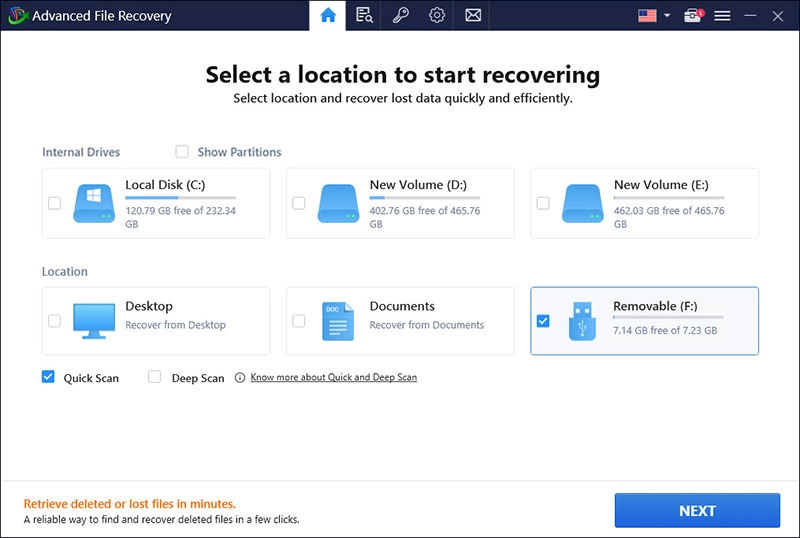
3. After that, select the scan type - Quick Scan or Deep Scan and click the Next button.
By default, Advanced File Recovery runs Quick Scan.
Quick Scan - This scan type is faster than Deep Scan, and it looks for recoverable files that were permanently deleted.

Deep Scan - This scan type is thorough and performs a systematic sector-wise scanning, helping recover the maximum number of deleted documents, archives, text files, pictures, audio, or video files.

Remember: Deep Scan is time-consuming, so you must be patient while the scan is completed.
4. Choose the data type you want to scan the PC for and click START SCAN.
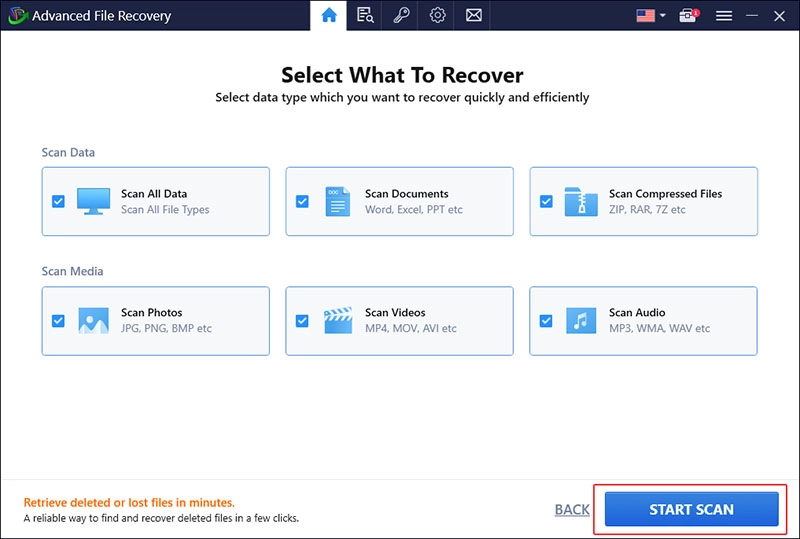
5. Wait for scanning to finish. You'll be able to see the number of deleted files found.
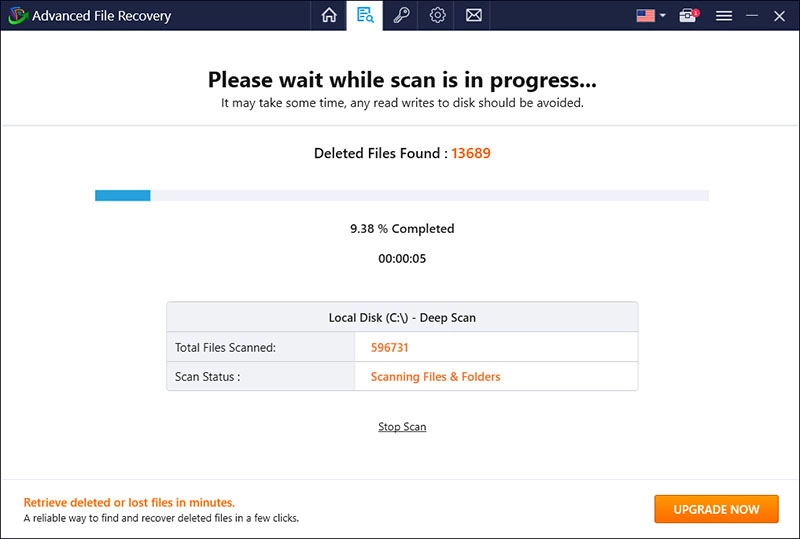
Note: If you wish to cancel scanning at a given point in time, you can do so by clicking the Stop Scan option. However, we do not recommend stopping the scan, as it will give incomplete results.
6. You'll now see the scanned result with all the files selected. To recover these files register the product. Once registered choose the files to restore and click the RECOVER NOW button.
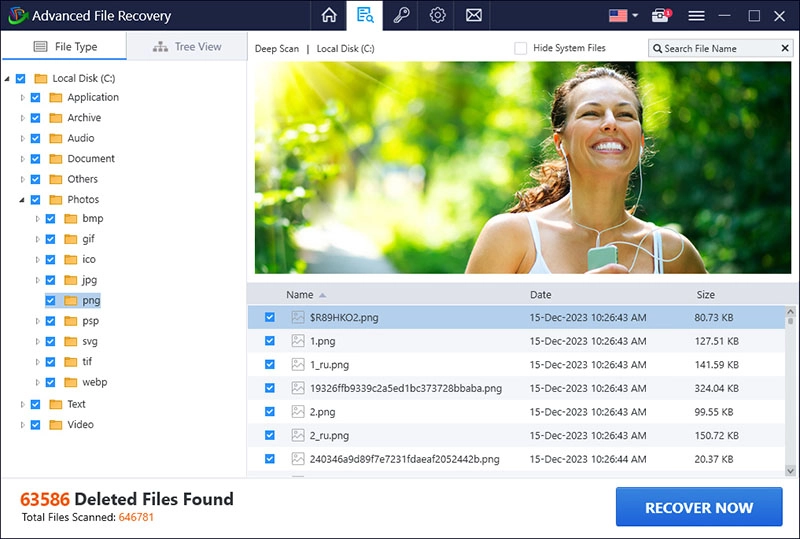
7. Select the location where you want to restore the files. Make sure that it is not the exact location from which you are retrieving the files; doing so will reduce the chances of data recovery.
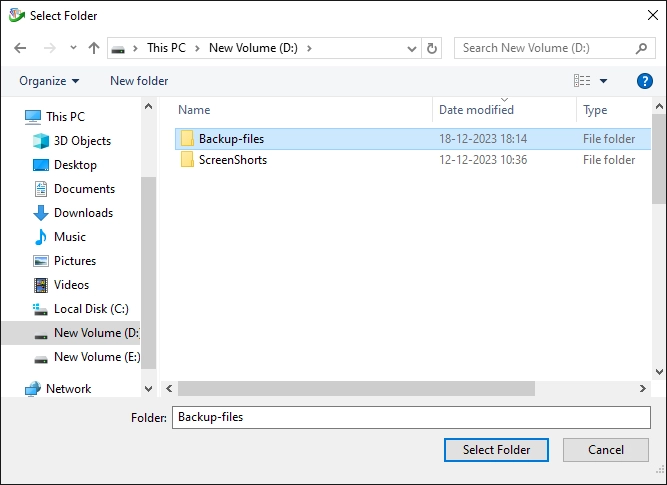
Note: Advanced File Recovery will show a warning message if you mistakenly selected the same location to restore files.
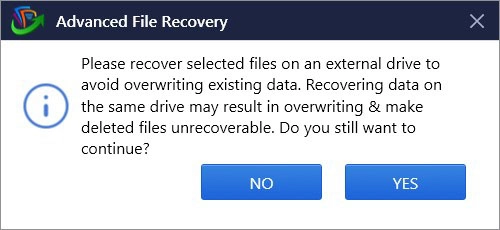
8. After selecting the location to recover, Advanced File Recovery will start the recovery process.

9. Once the file recovery is done, selected files will be saved to your picked location. You will then see a summary of the recovery.
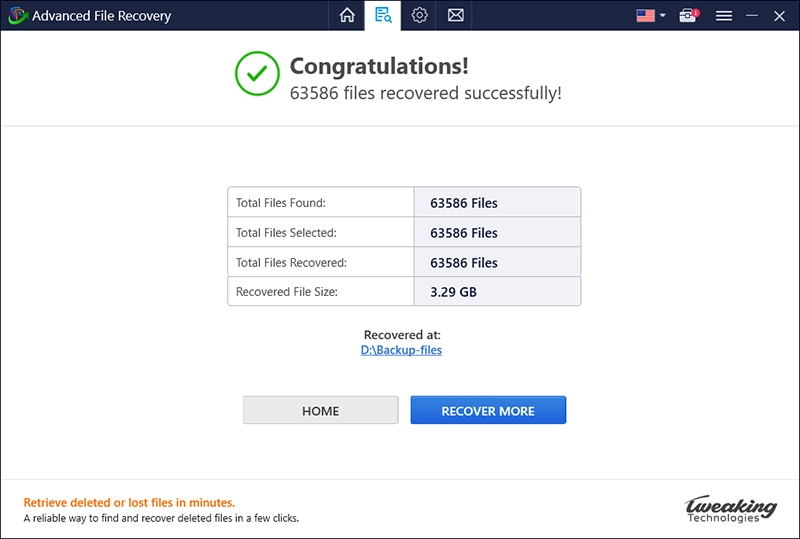
Recover More - After recovering partial files from the scan results, you can use this button to recover more files without rescanning the same drive. It will take you back to the scan results window, where you can select the remaining files and recover them.
Home - will take you back to the Home screen, from where you can select other storage drives.