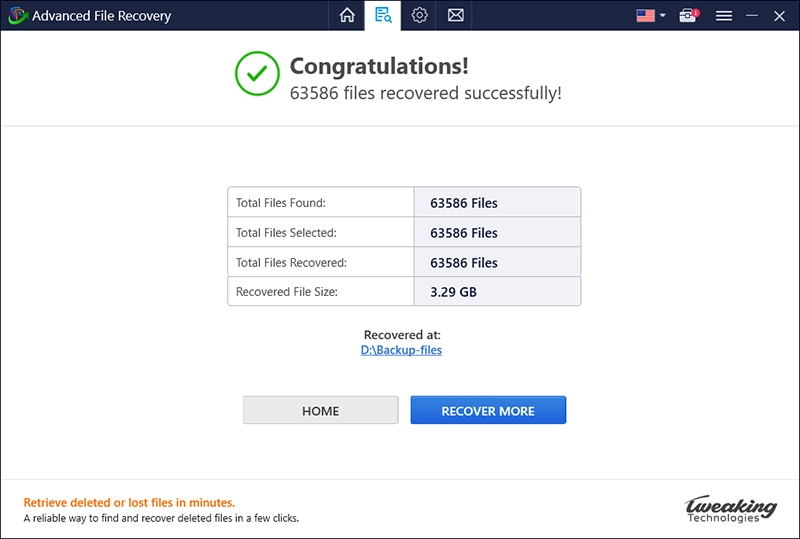- User Guide
- Get Started
- How to Use Advanced File Recovery?
- Supported File Formats
- Frequently Asked Questions (FAQs)
- About Advanced File Recovery
Home / Help / How to Use Advanced File Recovery / How to Perform Deep Scan?
How to Perform Deep Scan?
After running Quick Scan, if you cannot find the deleted or lost documents, images, audio, or video files, and archived files we suggest running Deep Scan. This scan type thoroughly scans the selected drive and helps locate data that you could not find with Quick Scan.
1. Launch Advanced File Recovery.
2. Select the drive to scan (internal or external/removable) from the home screen.
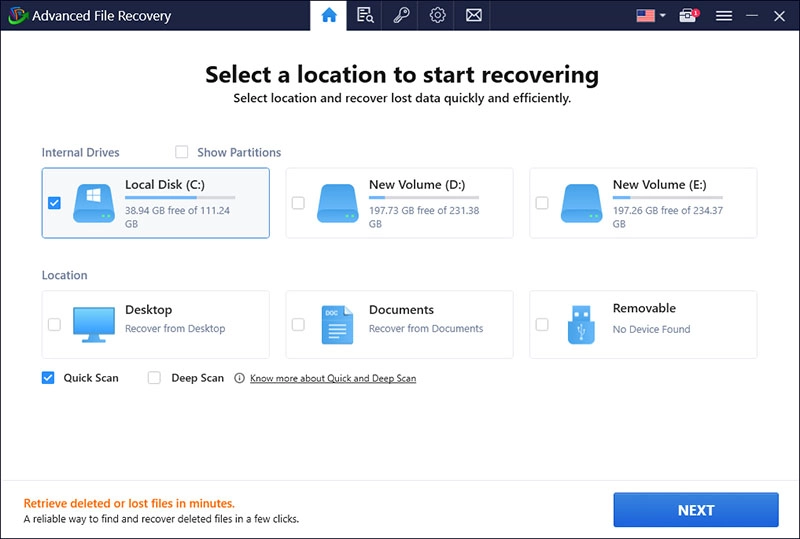
3. Select Deep Scan from the bottom left of your screen.
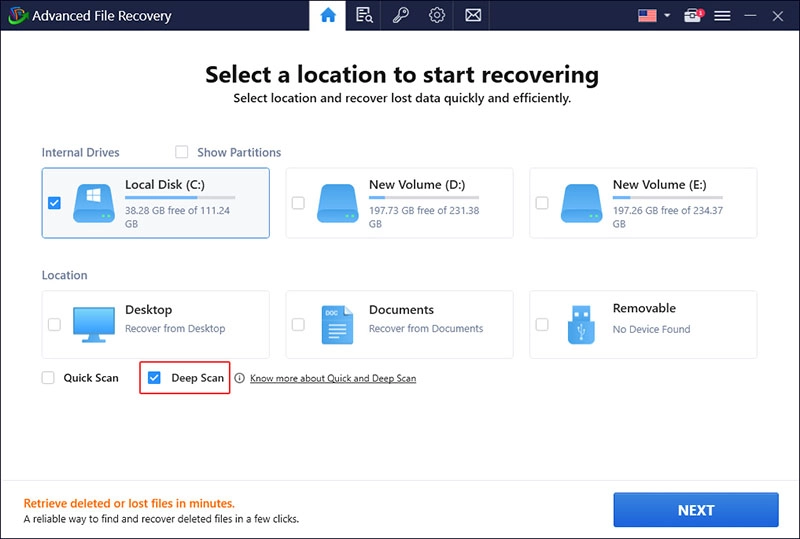
4. Click Next to select the data type you want to recover.
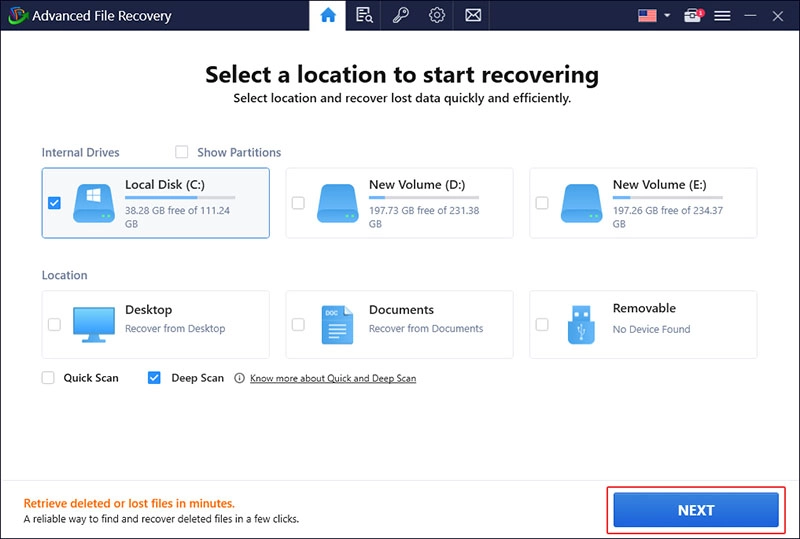
5. To run the scan, click START SCAN.
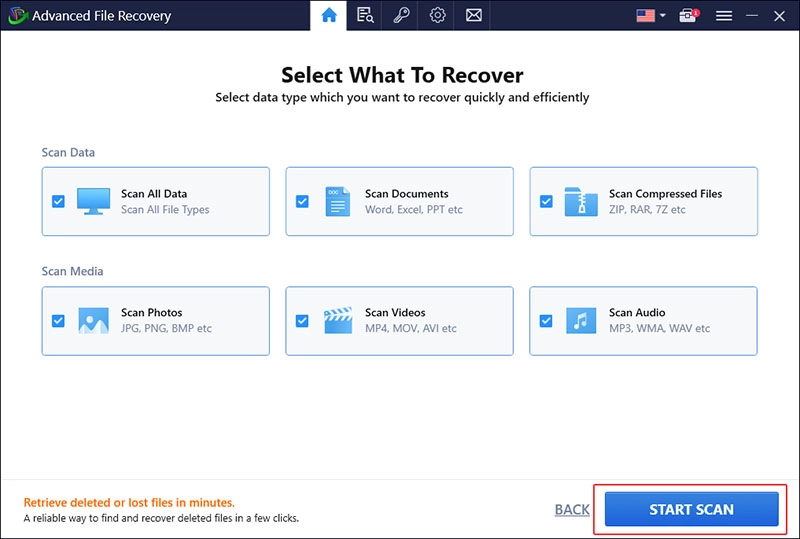
6. Wait for the scanning to complete.
Depending on the disk size and deleted data, Deep Scan will take time to finish the scan.
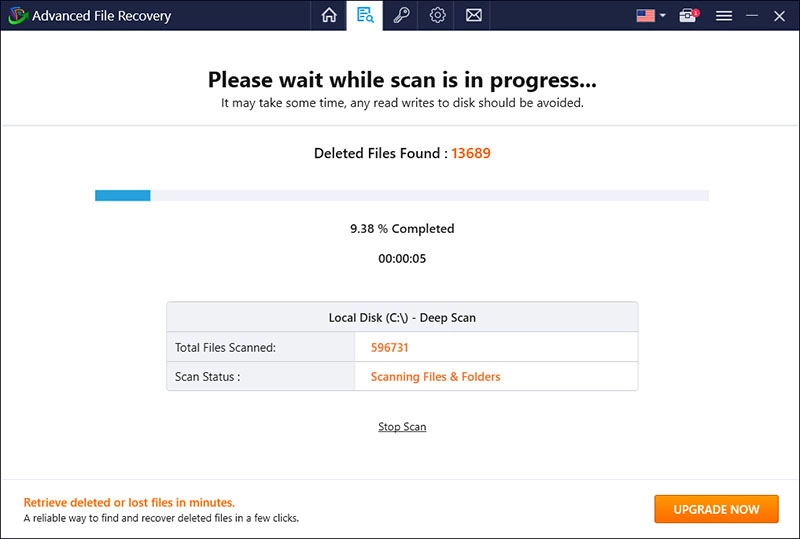
7. Once done, you get a list of all files that can be recovered using Advanced File Recovery.
All the scanned documents, images, audio, or video files and archived files are selected. To manually make the selection, uncheck the ones you don't want to recover.
Preview the file to make a better decision.
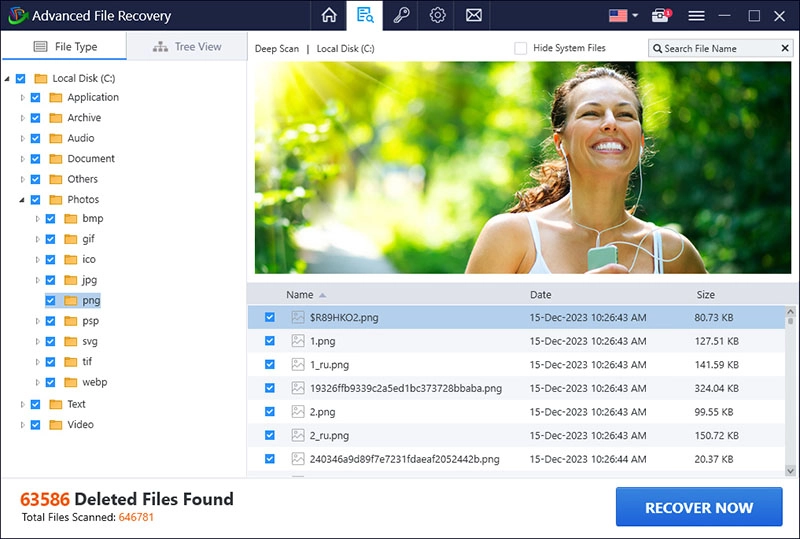
8. After selecting the documents, images, audio, or video files and archived files to retrieve, and before clicking RECOVER NOW, register the product. Once the product is registered select the location where you wish to restore the files.
Tip: Never save recovered data on the disk partition from which it was deleted. Doing so minimizes the chances of additional file recovery if you lose it again.
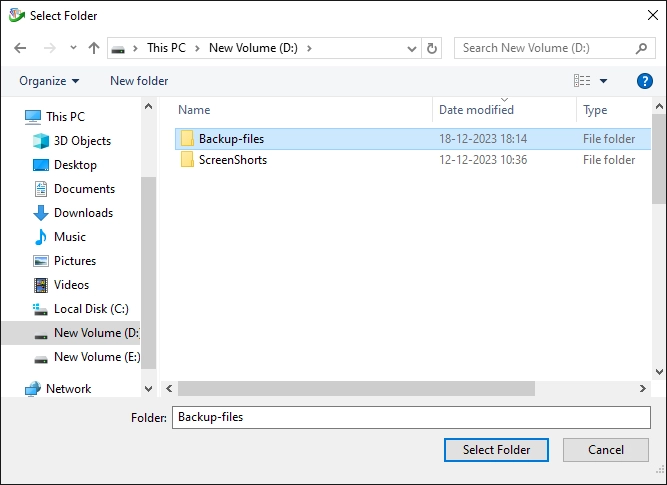
9. Once the files are retrieved, you will get a summary of the action performed.
Note: You can select only one hard drive partition at a time for recovery.